Installing an emulator to deploy .NET MAUI applications
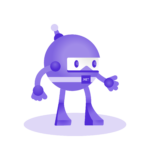
Learn .NET MAUI creating projects
Learn how to create cross-platform applications, thanks to the power of .NET MAUI and a series of real projects.
In this post, you will learn how to create an Android emulator to deploy .NET MAUI applications in a simple way.
How to create an emulator for testing .NET MAUI applications?
It is time to deploy the .NET MAUI application on an emulator. But before that, we must know how to select on which platform we will deploy the application.
One way to do it is to deploy the options where it says Android Emulator in the upper part:

By default, the Android emulator is the emulator that will be launched when we deploy the application.
We can change this, to indicate that, for example, we want to deploy the application on the Windows computer you are on (in case this is the case).

As part of the application deployment, you can also change the options in the Framework section, which will show you the different frameworks or platforms on which you can deploy your application:

You can select for example the iOS platform, which will show you the option to connect to a remote device, currently I don't have a Mac machine connected, if you are in the same case this option will ask you for some additional requirements.
Let's indicate that we want to deploy to the Android platform by clicking the button that says Android Emulator to see what happens:

This will show you a window that allows the management of multiple Android emulators.
If this is the first time you start this window, you will see another window recommending you to create an emulator with default features to perform different tests.
You can click on the Create button to start the emulator creation process (If you see a license agreement acceptance window, you must accept it):

This will start the process of creating the device, which consists of downloading the image of the operating system from the Internet and then installing it in the virtual emulator. You must wait a few seconds for the process to finish.
After waiting a few seconds, you will see that the device has been successfully created, so we can click on the Start button:

If you get a message telling you that “Hyper-V is not configured”, you must enable it by looking in the Windows Start for Turn Windows Features On or Off, which will open the installation tool for additional features, including Hyper-V, which you can select and install:

Once you press the Ok button, the feature installation process will start.
Now, a very important point is that this feature is only enabled for Windows computers that have a Professional license. That is to say, if you have a Home version, unfortunately this function or this feature will not work for you.
Another important point is that your processor must have the Hyper Threading function.
Once the installation process of the feature is finished, you will be shown a message asking you to reboot the device to finish the installation and configuration of the new feature, which you must do for the changes to take effect.
Video to see step-by-step how to install an emulator to test .NET MAUI apps
I share with you a video I made, where I show step by step how to install emulators with Visual Studio.


